We have HP Color LaserJet CM1312nfi MFP and now have an error
"Sharing is not supported for this type of printer.
This printer could be shared.
I receive an error message: Sharing is not supported for this type of printer.
Re: Printer failure
Hi @tatyana23,
Welcome to the HP Support Community.
I'd be happy to help you!
I understand that you are having issues with the printer failure.
Step 1: Check for obstructions in the carriage path
- Clear obstructions from the carriage area inside the printer.
- With the printer on, disconnect the power cord from the rear of the printer.
- Open the door to access the carriage inside of the printer.
- Look in the carriage path for debris such as crumpled paper or dislodged labels, and then remove any that you find.

- Use your hand to move the carriage to each side, making sure it moves freely. If the carriage is stalled or docked to one side of the printer and you cannot move it, continue with these steps.
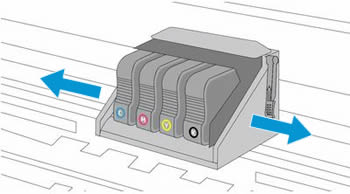
- Close the carriage access door.
- Reconnect the power cord to the rear of the printer, and then turn the printer on.
- If the error persists, continue to the next step.
Step 2: Reset the printer
- Reset the printer to recover from printer failures.
- With the printer turned on, disconnect the power cord from the printer.
- Unplug the power cord from the power source.
- Wait 60 seconds.
- Reconnect the power cord to a wall outlet and to the printer.
- note:
- HP recommends plugging the printer directly into a wall outlet.
- If the error persists, continue to the next step.
Step 3: Service the printer
Service or replace your HP product if the issue persists after completing all the preceding steps.
Go to Contact HP Customer Support to schedule a product repair or replacement. If you are in Asia Pacific, you will be directed to a local service center in your area.
To confirm your warranty status, go to HP Product Warranty Check. Repair fees might apply for out-of-warranty products.
Hope this helps! Keep me posted for further assistance
Please mark this post as “Accepted Solution” if the issue is resolved and if you feel this reply was helpful click “Yes”.
Re: "There is a problem with the printer or ink system" on Pro 8600 e-All-in-One printer
Hi @Mikeabean,
Welcome to the HP Support Community.
I'd be happy to help you!
I understand that you are having issues with the ink system.
Try updating the firmware. Click here
This looks like a hardware issue. However, if you have performed all the steps from this document and still having issues, either the cartridges are faulty or the printer itself.
Hope this helps! Keep me posted for further assistance
Please mark this post as “Accepted Solution” if the issue is resolved and if you feel this reply was helpful click “Yes”.
Re: Paper scrunching on 2-sided prints
Hi @Curtis50,
Welcome to the HP Support Community.
I'd be happy to help you!
I read your post and see that your HP Officejet 8610 printer rollers are catching the paper and scrunching the paper.
- Turn the printer off, and then on again.
- Clear any jammed paper from the printer.
- Make sure that the carriage can move freely.
- Clean the paper feed rollers.
- Reset the printer.
Click here and refer to the document to perform the above troubleshooting steps.
Hope this helps! Keep me posted for further assistance
Please mark this post as “Accepted Solution” if the issue is resolved and if you feel this reply was helpful click “Yes”.
Re: Multiple lights are flashing on my Smart Tank 450 printer
I tried all the things you suggested but none worked initially . Finally the printer worked via the HP app rather than via “Print” function I used previously. Both melds have worked in the past…still can’t work out why “print” function didn’t work.
cannot print
cannot print from my HP office 3830
printer 7130 stuck on boot screen after power failure
Hi, my 7130 printer is stuck on first boot screen after power outage. Tried unplugging power for over an hour and holding the power button for 30 seconds and nothing helps. Even re-booted the WiFi router. Please advise what to do next? Regards, Charlie.
Re: Multiple lights are flashing on my Smart Tank 450 printer
Hi @903NQL,
Thank you for your response,
I'm sending a private message to assist you with the next action.
Please check your Private message icon on the upper right corner of your HP Community profile Next, to your profile Name, you should see a little blue envelope, please click on it or simply click on this link.
I hope this helps! Keep me posted.
Alden4
HP Support
Re: My printer says it can’t print and to contact HP
Hi @Ashley0321,
Welcome to the HP Support Community.
I'd be happy to help you!
I understand that you are having issues with the printer not printing.
To be able to answer you effectively, we need some information.
Could you elaborate more on the issue?
May I have the exact product name and number? Refer to this document for steps to find the product details. Do not share any of your personal information such as serial, phone number, email ID, etc
Re: HP office jet pro 8620 not connecting to the wifi
Hello @Joy_Jerome .
It would be something with your internet provider so, aiming for the other two places to connect ok
I´m waiting
Can I print double sided from my iPad and iPhone
Can I print double sided from my iPad and iPhone on my new hp DeskJet 2800
Re: "filter" failed
Hi @rmilly,
Welcome to the HP Support Community.
I'd be happy to help you!
If your HP ENVY 5055 is printing only half a page and showing a "filter failed" error, it indicates an issue with the printer's driver or software. Here are some steps to troubleshoot and resolve this issue:
**1. Check Printer Driver:
- Update or Reinstall Driver:
- Go to the HP Support website and search for your HP ENVY 5055.
- Download the latest driver for your operating system and install it. If you already have the latest driver, consider uninstalling it and then reinstalling it.
**2. Check Print Settings:
- Review Print Settings:
- On your computer, open the print settings before printing and ensure that the correct paper size and type are selected.
- Verify that no custom settings are causing the print job to be cut off.
**3. Check Printer Firmware:
- Update Firmware:
- Firmware updates can resolve various printer issues. Check for firmware updates on the HP Support website and install any available updates for your HP ENVY 5055.
**4. Clean Print Head and Rollers:
Clean Print Head:
- Use the printer’s built-in maintenance tools to clean the print head. This option is usually available through the printer’s control panel or HP software on your computer.
Clean Rollers:
- Open the printer and clean the rollers with a lint-free cloth slightly dampened with water.
**5. Reset Printer Settings:
- Perform a Printer Reset:
- Turn off the printer, unplug it from the power source, and wait for about 60 seconds. Plug it back in and turn it on. This can sometimes resolve temporary issues.
**6. Check for Error Messages:
- Review Error Messages:
- If the printer displays specific error messages or codes, check the printer’s manual or HP’s support website for detailed troubleshooting based on the error code.
**7. Use HP Print and Scan Doctor:
- Run Diagnostic Tool:
- Download and run the HP Print and Scan Doctor tool. This utility can help diagnose and fix printer issues.
By following these steps, you should be able to address the issue with your HP ENVY 5055 printing only half a page and the "filter" error message.
If the issue persists after trying the above steps, contact HP phone support for further assistance.
Hope this helps! Keep me posted for further assistance
Please mark this post as “Accepted Solution” if the issue is resolved and if you feel this reply was helpful click “Yes”.
Re: My 2655 printer sometimes identifies print jobs from my cricut design program as Cricut Mat C...
Hi @MIDY1,
Welcome to HP Support Community.
Thank you for posting your query, I will be glad to help you.
It sounds like you're encountering an issue where your printer is not recognizing the print job correctly from Cricut Design Space. Here are some steps to troubleshoot and hopefully resolve the issue:
Check Printer Drivers: Ensure that your printer drivers are up-to-date. Outdated drivers can cause compatibility issues with various software programs. Visit the printer HP website to download and install the latest drivers.
Verify Printer Settings: Make sure that your printer settings in Cricut Design Space match the type of paper you are using. For glossy photo paper, ensure that the print settings are configured for photo paper or similar. Sometimes mismatched settings can cause the printer to misinterpret the print job.
Check Printer Configuration: Sometimes, the printer might be confused by the type of job it’s receiving. Make sure that the printer is set to recognize photo paper and that the paper type setting matches the glossy photo paper you're using.
Examine Print Job Details: In Cricut Design Space, before sending a print job, check if there are any additional settings or details that might be causing the printer to recognize the job incorrectly. Look for options related to print quality or paper type.
Update Cricut Design Space: Ensure that Cricut Design Space is updated to the latest version. Software updates often include bug fixes that might resolve compatibility issues.
Restart Devices: Try restarting both your printer and your computer. Sometimes a fresh start can resolve communication issues between devices.
Check for Software Conflicts: If you have other printer or design software installed, there might be conflicts. Try closing other programs or temporarily disabling them to see if the issue persists.
I hope this helps.
Take care and have a good day.
Please mark this post as “Accepted Solution” if the issue is resolved and if you feel this reply was helpful click “Yes”.
Rachel571
HP Support
connection to the correct driver
My printer connects to my computer, but when its time to print it begins to flash lights on the dashboard and prints random stuff. I also cant find the correct driver.
Re: Can I print double sided from my iPad and iPhone
Welcome to the HP English Community --
You can print 2-sided on a DeskJet Printer, including this model series.
Doing so is not straight forward -- the printer does not support automatic 2-sided print.
| Duplex Print Options | Manual (driver support provided) |
"Driver support provided" refers to Windows and having installed the full driver printer software.
HP Smart does not include automatic page reorder.
Videos
HP DeskJet 2855e | 2820e | 2821e | 2800 AiO printer series : How to Print a 2 sided document
Similar model type
HP DeskJet Plus 4155 | 4120e: How to print a 2-sided document on HP Smart
Tutorial shows how to print a 2-sided document on the DeskJet printer.
This is a manual workaround as the printer does not support automatic 2-sided printing.
===================================
Message Content References
Technology Tips Video Gallery from our HP Expert greenturtle
Technology Tips YouTube Video Help for Printers
and
=--=--=--=--=--=--=--=--=--=--=--=--=--=--=--=--=--=
References / Resources
HP Printer Home Page - References and Resources
Learn about your Printer - Solve Problems
“Things that are your printer”
When the website support page opens, Select (as available) a Category > Topic > Subtopic
NOTE: Content depends on device type and Operating System
Categories: Warranty Check, Alerts, Troubleshooting, Ink & Paper, HP Software & Drivers / Firmware Updates, Setup & User Guides, Product Specifications, Account & Registration, Warranty & Repair
Open
Enter the device type and model name of your HP product
OR
Select a saved product from HP Account Dashboard
OR
HP DeskJet Printers
Thank you for participating in the HP Community --
People who own, use, and support HPdevices.
ClickYes to say Thank You
Question / Concern Answered, Click my Post "Accept as Solution"
Re: Unable to print, copy or scan
Hi @gandulf81,
Welcome to HP Support Community.
Thank you for posting your query, I will be glad to help you.
If your HP DeskJet 2820e All-in-One Printer is unable to print, copy, or scan, here are some steps you can follow to troubleshoot the issue.
Check Printer Connections
- Ensure the printer is powered on and properly connected to your computer or network.
- If you're using a wireless connection, confirm that the printer is connected to the same Wi-Fi network as your device.
- For USB connections, check if the cable is securely plugged in at both ends.
Printer Status
- Check for any error messages or blinking lights on the printer's display panel. If there are any, consult the printer manual to understand what the error means.
Restart Printer and Device
- Turn off your printer, unplug it from the power source, and wait for about 60 seconds.
- Restart your computer or device, and then turn the printer back on.
Check for Paper Jams
- Open the printer's paper tray and check for any paper jams or blockages.
- Remove any jammed paper carefully, and make sure the paper is properly loaded in the tray.
Check Printer Drivers and Software
- Make sure that the HP printer drivers and software are properly installed on your computer. You can visit the HP Support website and search for the latest drivers for your printer model.
- If needed, uninstall the current drivers and reinstall them.
Run HP Print and Scan Doctor
- Download and run the HP Print and Scan Doctor tool from the HP website. This tool can automatically diagnose and fix common printing and scanning issues.
Re: Unable to print, copy or scan
Perform a Factory Reset
- Reset your printer to its factory default settings by navigating to the printer's settings menu or following the steps in the user manual. After resetting, reconnect it to your network or device.
Firmware Update
- Check for firmware updates via the HP Smart app or the printer’s settings. Outdated firmware can sometimes cause operational issues.
Perform a Printer Self-Test
- Print a test page by pressing and holding the cancel button (usually the X button) and then pressing the resume button (the button with a paper icon). This will help confirm if the issue is with the printer hardware.
I hope this helps.
Take care and have a good day.
Please click “Accepted Solution” if you feel my post solved your issue, it will help others find the solution. Click the “Kudos/Thumbs Up" on the bottom right to say “Thanks” for helping!
Alden4
HP Support
Printer Failure - There is a problem with the printer or ink system. Turn printer off, then on.
My printer is not printing. I'm following the instructions in the error message and still not getting the printer to print. Printer Failure - There is a problem with the printer or ink system. Turn printer off, then on.
Re: Trouble printing double sided on 5.5"x8.5" paper
Hi @Addabob,
Welcome to HP Support Community.
Thank you for posting your query, I will be glad to help you.
Printing double-sided on 5.5"x8.5" paper can be a bit tricky, especially if it works fine with standard 8.5"x11" paper. Here are some steps and suggestions to troubleshoot and resolve the issue.
Check Printer Settings:
- Verify Paper Size: Ensure that your printer settings are configured for 5.5"x8.5" paper. Go to the printer properties or settings on your computer and confirm that this paper size is selected.
- Update Printer Driver: Sometimes, outdated drivers can cause issues. Ensure that you have the latest printer driver installed for your LaserJet Pro 3201dw. Check the HP website for updates.
Printer Settings for Duplex Printing:
- Manual vs. Automatic Duplexing: Ensure that the printer's duplex settings are correctly configured. Some printers may require you to manually set up duplexing for custom paper sizes.
- Software Settings: Check the print dialog in your application. Ensure that double-sided (duplex) printing is enabled and that it is set to print on both sides.
Printer Configuration:
- Paper Tray: Make sure the paper tray is set up correctly for the 5.5"x8.5" paper size. Some printers have different settings or options for various paper sizes.
- Paper Size Compatibility: Verify that your printer model supports double-sided printing on custom paper sizes. Not all printers handle non-standard sizes well.
Document Layout:
- Page Setup: Ensure that your document is properly set up for 5.5"x8.5" paper. Sometimes, issues with printing can stem from the document settings rather than the printer settings.
Try Different Applications:
- Different Software: Test printing double-sided from different applications (e.g., Adobe Acrobat, Microsoft Word) to rule out any software-specific issues.
Restart and Reset:
- Restart Printer and Computer: Sometimes, restarting the printer and computer can resolve temporary issues.
- Reset Printer Settings: As a last resort, try resetting your printer to factory settings and reconfigure it.
I hope this helps.
Take care and have a good day.
Please click “Accepted Solution” if you feel my post solved your issue, it will help others find the solution. Click the “Kudos/Thumbs Up" on the bottom right to say “Thanks” for helping!
Alden4
HP Support
Re: Hello, my printer keeps giving error B8C82FB8 OfficeJet Pro 7740.
Hi @Lewiscsrd,
Welcome to the HP Support Community
I understand you are getting an error message on your HP Printer. Not to worry I will help you to get a resolution to resolve the issue.
We need to perform a semi-full reset to restore the printer back to its original settings.
The reset instructions are specific to your printer and performing those steps on a different printer may brick the device.
I've sent you a private message with reset instructions, follow the reset instructions to perform a full reset and re-initialize the printer.
Hope this helps! Keep me posted for further assistance
Please mark this post as “Accepted Solution” if the issue is resolved and if you feel this reply was helpful click “Yes”.