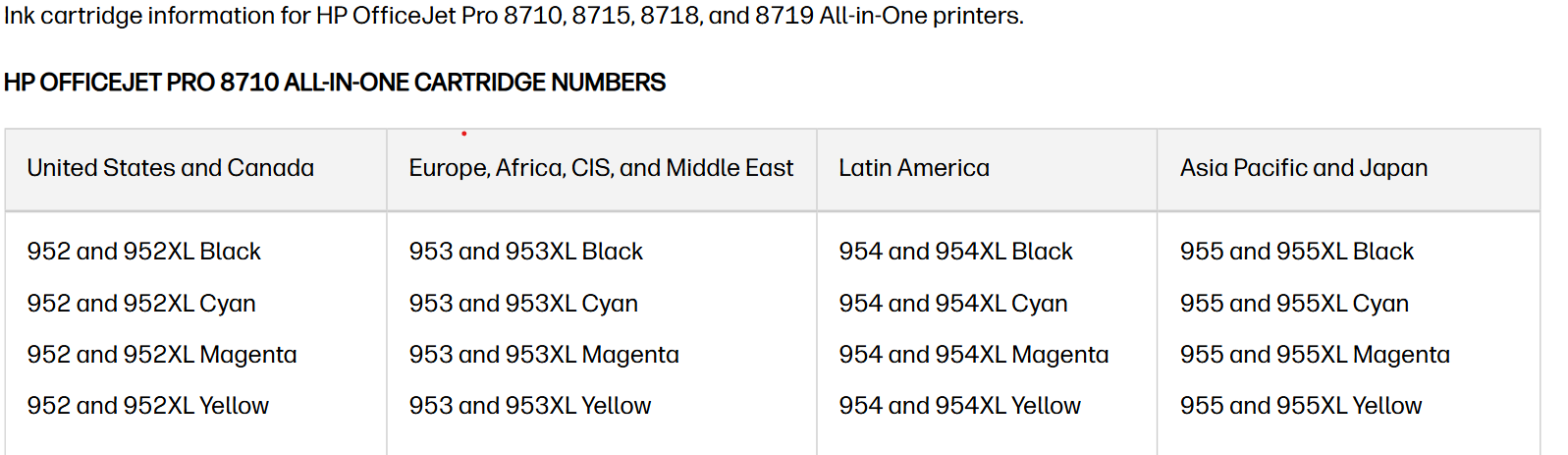@Justinmxz800x, Welcome to the HP Support Community!
Thanks for reaching out about your query regarding your Printer Error Message!
We're thrilled to have the opportunity to assist you and provide a solution.
When your printer displays the error message "Printer error, please turn printer off/on" and cycling the power several times does not resolve the issue, try the following steps to troubleshoot:
Restart the Printer:
- Turn off the printer using the Power key.
- Unplug the printer's power cord.
- Wait for 10-15 seconds.
- Plug the power cord back in and turn on the printer.
Check for Connections:
- Ensure that all cable connections (both LAN and power) are securely connected.
- Try using a different power outlet to ensure the issue is not related to the power supply.
Update Firmware:
- Ensure your printer’s firmware is up-to-date. Outdated firmware can sometimes cause errors.
- Refer to your printer's manual or HP support documentation for instructions on updating firmware.
Reset the Printer:
- Follow the printer's manual for instructions on how to perform a factory reset.
- Typically, this can be done from the printer’s control panel.
Check for Physical Obstructions:
- Open the printer and check for any paper jams or obstructions.
- Remove any foreign objects found inside the printer.
Printer Maintenance:
- Refer to the manual for any specific maintenance tasks that may need to be performed, such as cleaning the printhead or input rollers.
- Sometimes regular maintenance schedules can help alleviate or prevent error messages.
Check for Error Codes:
- If the front panel displays an error code along with the message, refer to the HP support documentation for specific guidance on that error code.
Hope this helps!
Take care, and have an amazing day!
Did we resolve the issue? If yes, Please consider marking this post as "Accepted Solution" and click "Yes" to give us a helpful vote - your feedback keeps us going!
Regards,