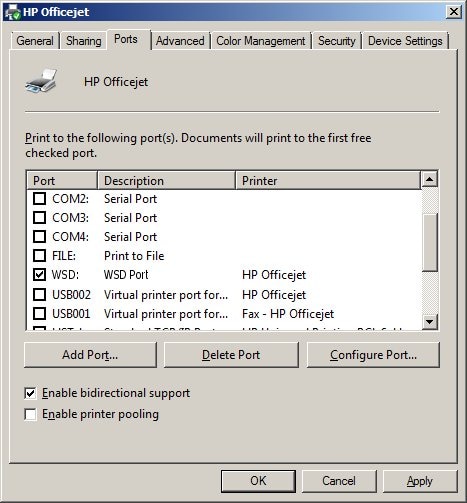Welcome to the HP Forums, this is a great location to get assistance! I read your post and see that you are getting getting printer offline issue. I would like to help you resolve this issue.
However, I will need a few details to provide an accurate solution,
When did this issue start?
Did you do any hardware or software changes?
How is the printer connected to computer, wired or wireless?
Meanwhile
Use HP Print and Scan Doctor to check connectivity
From the computer you are trying to print from, download and run HP Print and Scan Doctor. When this link is clicked, HP Print and Scan Doctor is downloaded using your Internet browser's download capabilities.
After opening Print and Scan Doctor, read and respond to the screens to resolve the problem.
Make sure the correct port is selected
Search Windows for devices, and then select Devices and Printers in the list of results.
The Devices and Printers window opens.
Right-click the name of your printer, and then select Printer Properties.
The Properties window opens.
Click the Ports tab, and then find the name of your printer in the Printers column.
If the printer uses a USB connection, make sure the port name or description includes USB or DOT4
If the printer uses a network connection, make sure the port name or description includes WSD, network, Standard TCP/IP Port, or HP Standard TCP/IP Port.
Figure : Example of the WSD port selected for a wireless printer
![Example of the WSD port selected for a wireless printer]()
Select the correct port type if the selection does not match the current connection used by the printer.
Update the printer firmware
HP regularly releases printer updates. Updating the printer firmware might resolve the issue. For more information, see Updating Firmware on the Printer.
Create a manual connection
Print a Network Configuration Report or Wireless Test Report from your printer.
If your printer has a control panel with a display, print the report from the network settings or network setup menu.
If your printer does not have a display, print the report using the buttons on the printer control panel. For many HP printers, this is done by pressing and holding the cancel button or a combination of buttons on the control panel until a report prints. For more information on how to print a report for your printer model, see the User Guide or search the HP website for network configuration report and the model of your HP printer.
On the report printout, look at the network status for your network connection type (wired or wireless.)
Figure : Example of a correctly connected wireless network status
![Image: Example of a connected wireless network status.]()
If status is connected, continue with these steps.
If status is anything other than connected, such as Off or Disabled, then the printer is disconnected from your network. This is the reason your printer is offline. You must connect the printer to your network before you continue. For more help on how to set up a connection to your network, see the User Guide, search the HP website for your printer model and wireless or wired network install, or use the wireless setup wizard from the control panel of your printer if available.
On the report, find the IP Address, subnet mask, and Default Gateway for your active (connected) network connection type. If your report has separate numbers for IPv4 and IPv6, then use the numbers listed in the IPv4 section.
From a computer connected to your network, find the URL(s) for Embedded Web Server (EWS) on the report and enter the URL into your Internet browser. If the webpage appears blank, use a different Internet browser.
Figure : Example of the URL for the EWS
![Example of the URL for the EWS]()
Click the Network or Networking tab, and then open the section or page for your network type: wired or wireless.
Click Manual IP.
If you see a Suggest a Manual IP Address button, click Manual IP address, and the Manual IP addresses are automatically filled out for you.
If your page does not have a button to suggest a manual IP address, type the IP address, subnet mask, and default gateway using the numbers shown in the report you printed.
Figure : Example of setting up a Manual IP configuration
![Embedded Web Server on Network page with Manual IP selected]()
Write these new numbers on a piece of paper. You might need to use them later when adding a second printer device.
Click Apply, and then wait until the changes are confirmed.
Click here and refer the document for more assistance.
Let me know how it goes.
Cheers.