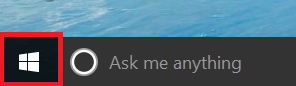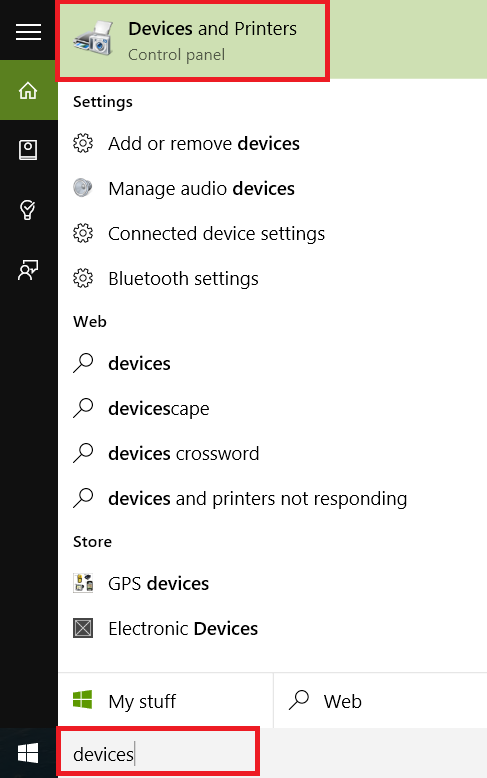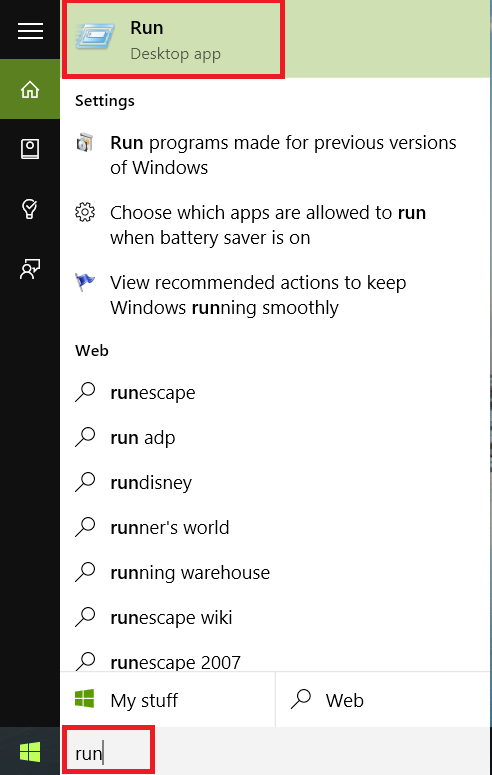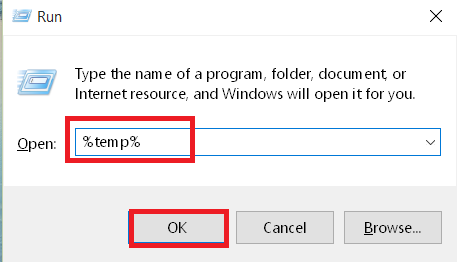Hey there
Welcome to the HP Support Forums!
I see that you're experiencing issues when printing from your Windows 10 computer to your HP Officejet 4630 e-All-in-One Printer as all Print Preferences options appear to be 'locked.' I would like to assist you today with resolving this issue. Thank you for including all of the troubleshooting that you have completed prior to reaching out for support. At this time it does sound like a driver conflict is occuring between your printer and computer. Therefore, to start troubleshooting I am going to have you run through some additional driver troubleshooting steps. Please follow all of the steps below.
If using a USB Cable connection between your printer and computer, please disconnect that cable now.
- Step 1: Remove Driver:
1. Click on your Start button
2. Just type Programs and Features. If a search doesn't automatically start, you may need to type Programs and Features in the 'Ask me Anything' box.
3. Click Programs and Features to launch the window.
4. In Programs and Features, a list of programs installed on your computer will populate. Please scroll down the list and look for your HP Officejet. If you see your HP Officejet listed, click it and choose Uninstall.
5. Please follow any onscreen prompts to complete the uninstall. Once the uninstall has completed successfully please close Programs and Features.
6. Next, click on your Start menu again
7. This time type Devices
8. Click Devices and Printers to launch the window.
9. In Devices and Printers look for your HP Officejet. If you see if please right click on it and choose 'Remove' or 'Delete'
10. Once your HP Officejet is no longer showing in Devices and Printers please click on any device under the Printers list once just to highlight it. Click Print Server Properties at the top
11. Click on the Drivers tab
12. Look for your HP Officejet driver. If listed, please click on it and choose Remove
13. Select Remove Driver Only
14. Select OK
15. Click Apply and OK under the Print Server Properties window.
16. Close Devices and Printers. Please proceed to the next step.
- Step 2: Clear Temp Files:
1. Click on your Start menu
2. Type Run. Click Run to launch the Run dialogue box.
3. Type %temp% in the Run box and click OK
4. When the Temp folder opens, select Ctrl + A at the same time on your keyboard. Everything in this folder will now highlight.
5. Select the 'delete' button on your keyboard. The Temp folder contains temporary internet files. No actual files or folders on your computer will be affected by deleting the Temp files. Should a Temp file still be used than you will automatically get the pop up to 'skip' that item.
6. Close the Temp folder once it is emptied
7. Right click the Recycling Bin on your desktop and select Empty Recycling Bin. Please proceed to the next step.
- Step 3: Install Device:
- Please click here to download and install the Full Feature Software and Driver package for your printer
- Once the download is complete please follow the onscreen prompts to install your printer
- If using a USB Cable connection, avoid plugging in the USB Cable until the installer prompts you to
Once the installation has completed successfully please test printing.
Please respond to this post with the result of your troubleshooting. If you feel that the steps I've provided resolved your issue please mark my post as a Solution so other users of the HP Support Forums can easily find these steps. I look forward to hearing from you. Good luck!